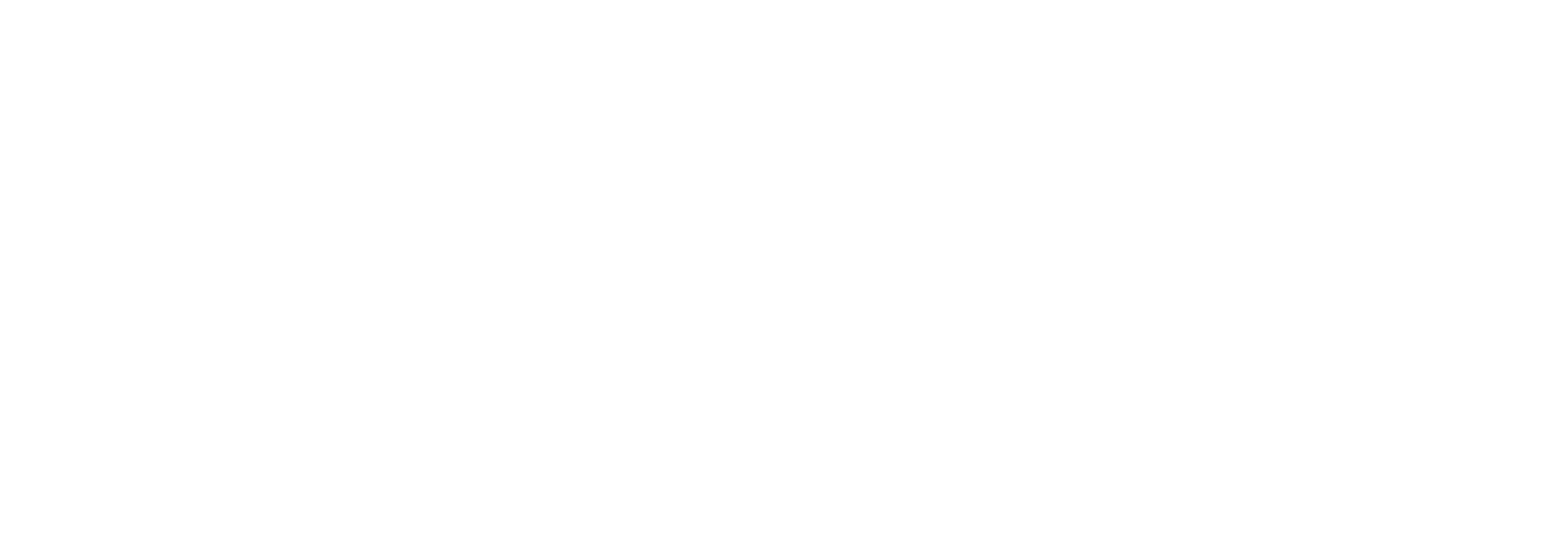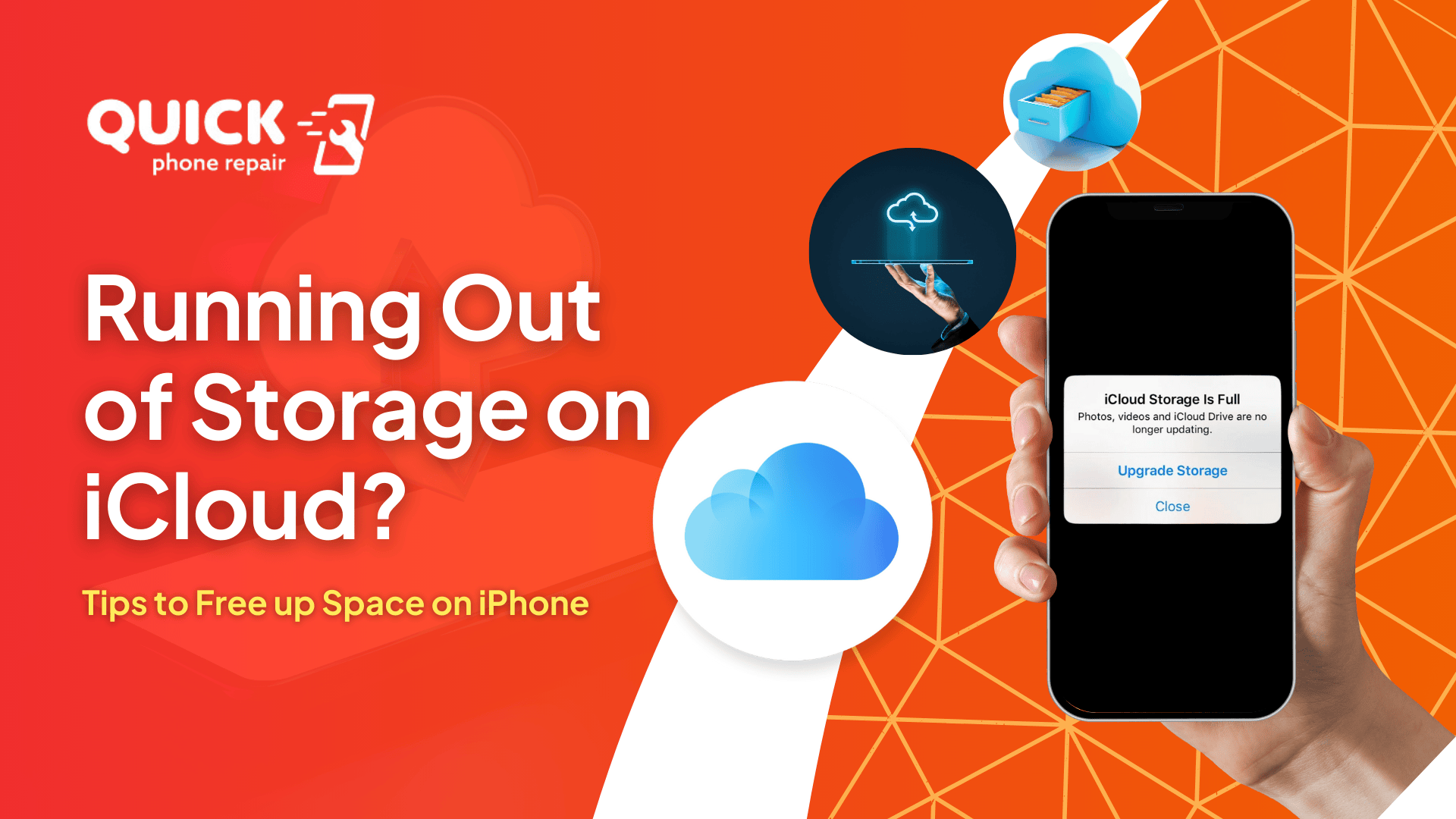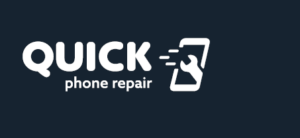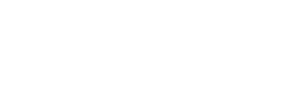Table of Contents
We all know a time will come when our iPhones will eventually run out of storage. The free 5GB plan can quickly run out of space. Are you tired of seeing the iCloud Storage Full message every time you try to sync your data to iCloud? So, it’s essential to free up some storage on iCloud.
However, no one wants to lose out on any important information while trying to free up some space on their iPhones.
In this blog, we’ll walk you through practical tips to free up space on iCloud and your iPhone.
Ways to Clean Up Your iCloud Storage
Below are some simple yet effective steps to clean up your iCloud storage.
1. Delete the Apps
You don’t need us to tell you that you do not require three music apps to listen to music or podcasts, or you don’t need three different apps to read books or even ten games to pass some time. Delete the unnecessary apps from your phones. You do not need YouTube Premium or Amazon Music if you already own Apple Music.
In the same way, if you have a dedicated news app, say, X, for example, you do not need the NY Times to hog the space on your phone. You have to be very economical when downloading and using an app.
Many people also have a tendency to download multiple VPN apps; you don’t need multiple VPN apps if you have one good one. Rationing is important when it comes to apps, and it helps when you know what exactly you want from an app.
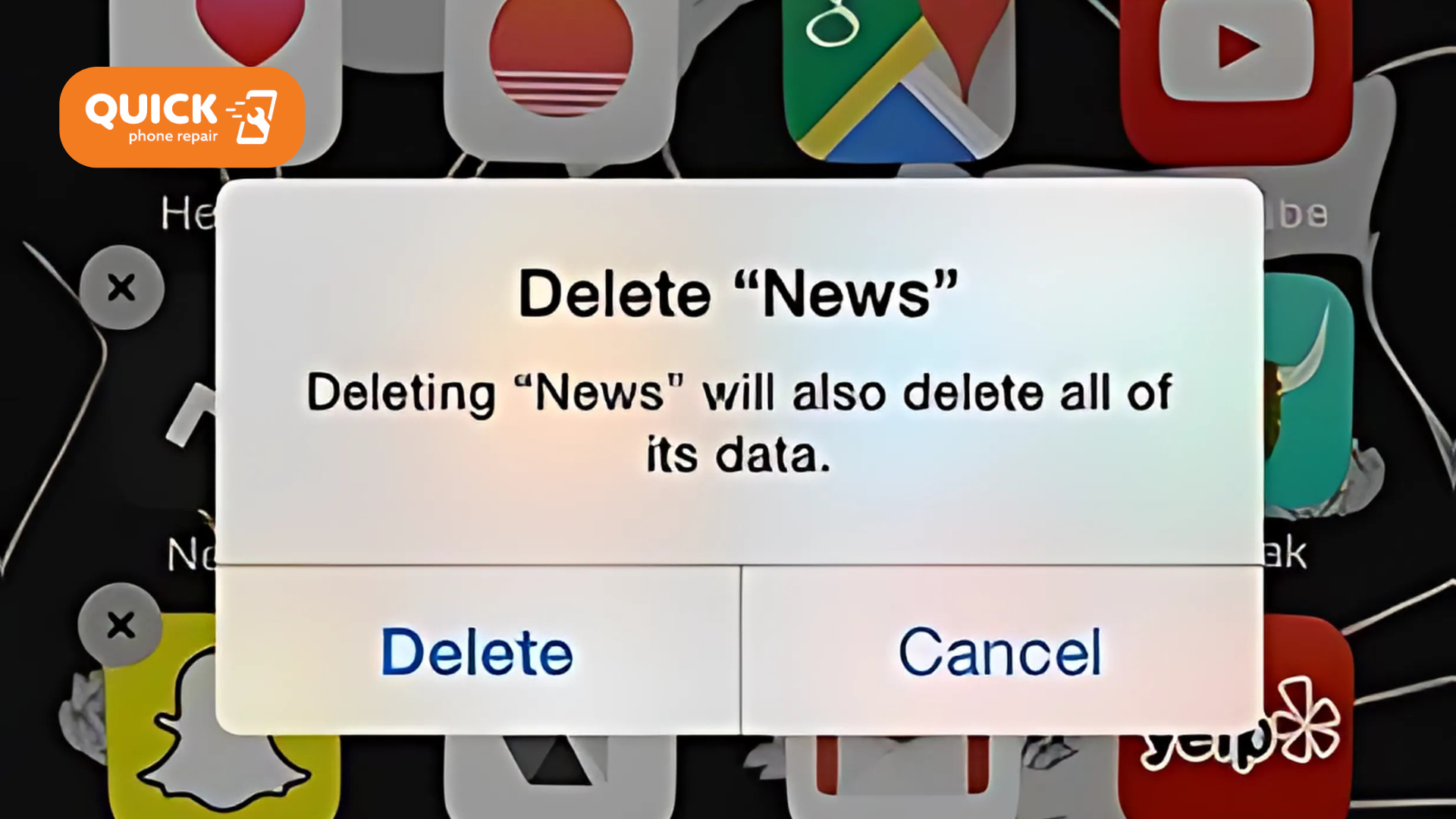
2. Listen to your Phone (Recommendations)
If you go to Settings → Name → iCloud → Recommendations, the phone will automatically suggest you delete some data from your phone. It can range from apps to photos, videos, or whatever large data your phone is consuming unnecessarily.
The recommendations will be for the data you may not have used for a long time. Maybe some photos or videos that you haven’t viewed in months or years, and we all have that sort of unwanted data lying in every one of our phones to date. It is better to store that data in external storage for future use, which will make it easier for you to delete the old data.
As said above, if you are emotionally attached to any of the recommended data, you can first store it in an external storage device and then only delete it from your phone. As far as apps are concerned, if you haven’t used them in the past 6 months or so, it is pretty understandable that you won’t need them in time going forward. Also, you always have the option to reinstall the apps when required.
3. Cache Out
Now, this is the most simple and effective way of cleaning up some space. Every now and then, we go to Safari and search for random stuff, or maybe a link from a social media platform takes us there. In our haste or annoyance, we always accept Cookies and move on. These cookies eventually turn into cookie monsters and take up quite a bit of space in your phone.
To get rid of the Cache and clear up some space, all you need to do is go to Settings → Safari → Clear Cache. All the unwanted data will be wiped off from your phone, freeing up some space. It is recommended that you apply this method once a month or two; that way, you will form a habit of clearing up some space as well as wiping off unwanted data.
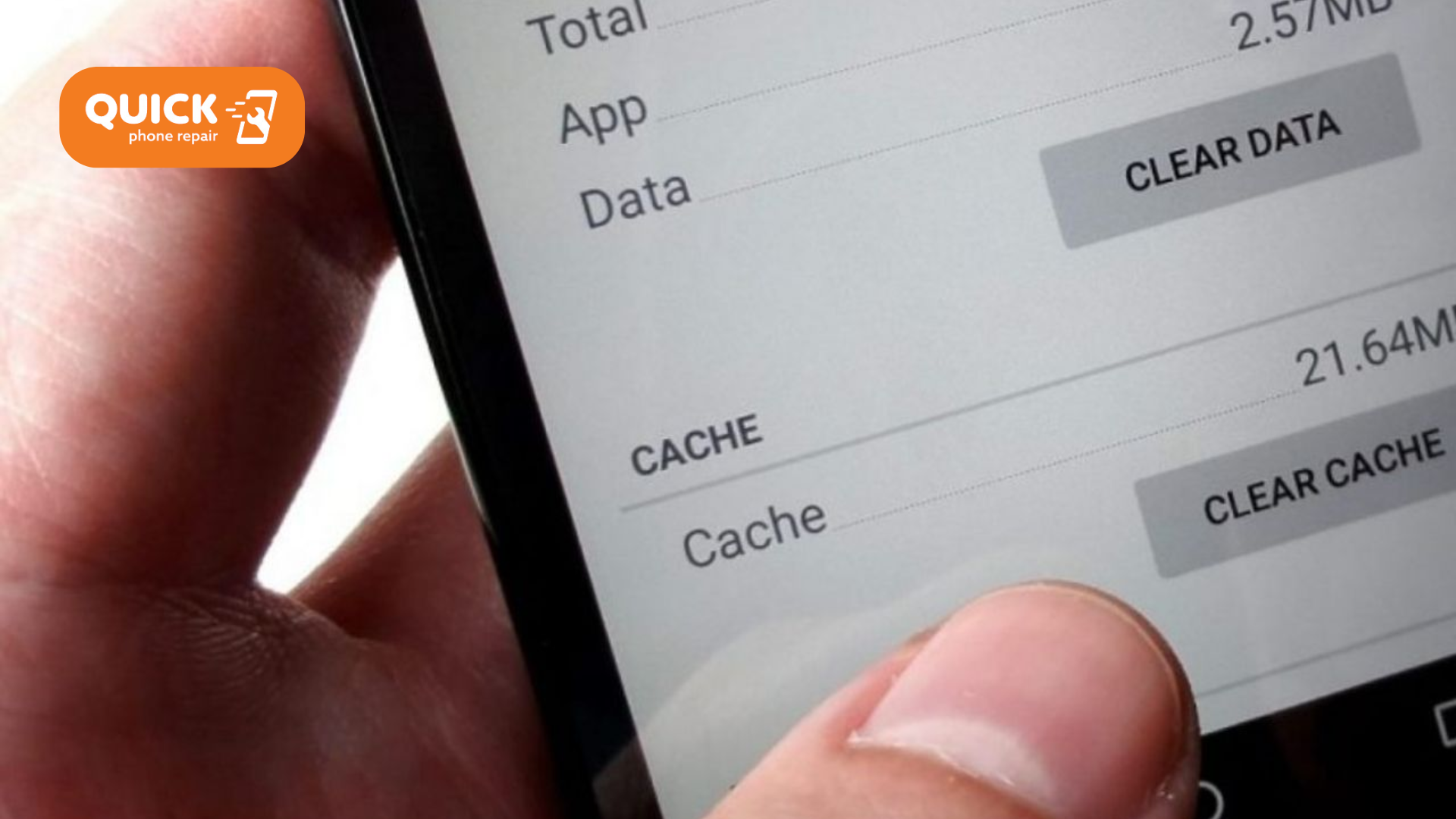
4. Unwanted Media
We touched upon this subject briefly above. Unwanted media is the prime space eater in your phones. We keep years and years worth of photos and videos in our phones; granted, most of them carry nostalgic value, but you can always store them externally as well. By the time your phone usage is in its prime, you might have gathered thousands of photos and videos that would take up tens of GB in storage.
Here’s how to manage them effectively:
Use iCloud Photos with Optimization
- Enable iCloud Photos in Settings → Photos → Toggle iCloud Photos.
- Select Optimize iPhone Storage to keep lower-resolution images on your iPhone while storing full-resolution versions in iCloud.
Delete Duplicates and Unwanted Media
Use apps like Gemini Photos to quickly identify duplicate or blurry photos.
Offload Photos to External Storage
Transfer older photos to a computer, external drive, or third-party cloud services like Google Photos or Dropbox.
5. Manage Email Storage
If you use iCloud Mail, large emails and attachments can take up a lot of space.
- Open your Mail app and filter emails by size.
- Delete emails with large attachments or old conversations.
- Empty the Trash and Junk folders to free up the storage.
6. Upgrade Your iCloud Plan
If you’ve tried everything and still need more space, upgrading your plan might be the best solution.
Apple offers affordable storage plans starting at:
- 50GB for $0.99/month
- 200GB for $2.99/month
- 2TB for $9.99/month
This option is especially helpful if you frequently use iCloud for work or media storage. If you are not a tech-savvy person, then you can always look for external help. There are a lot of good stores and repair shops like the Quick Phone Repair, that will help you out in such circumstances. If you don’t understand how to navigate such issues, then it is better to get help from these guys because they are seasoned pros.
Conclusion
At the end of the day, you have to micromanage everything on your phone. It is imperative that you take care of the storage issues on your iPhones from Day one. Make sure you have enough space by following the above guide right off the bat. It is better to clean up storage at regular intervals rather than waiting for your storage to max out and then making haphazard decisions to rectify them.