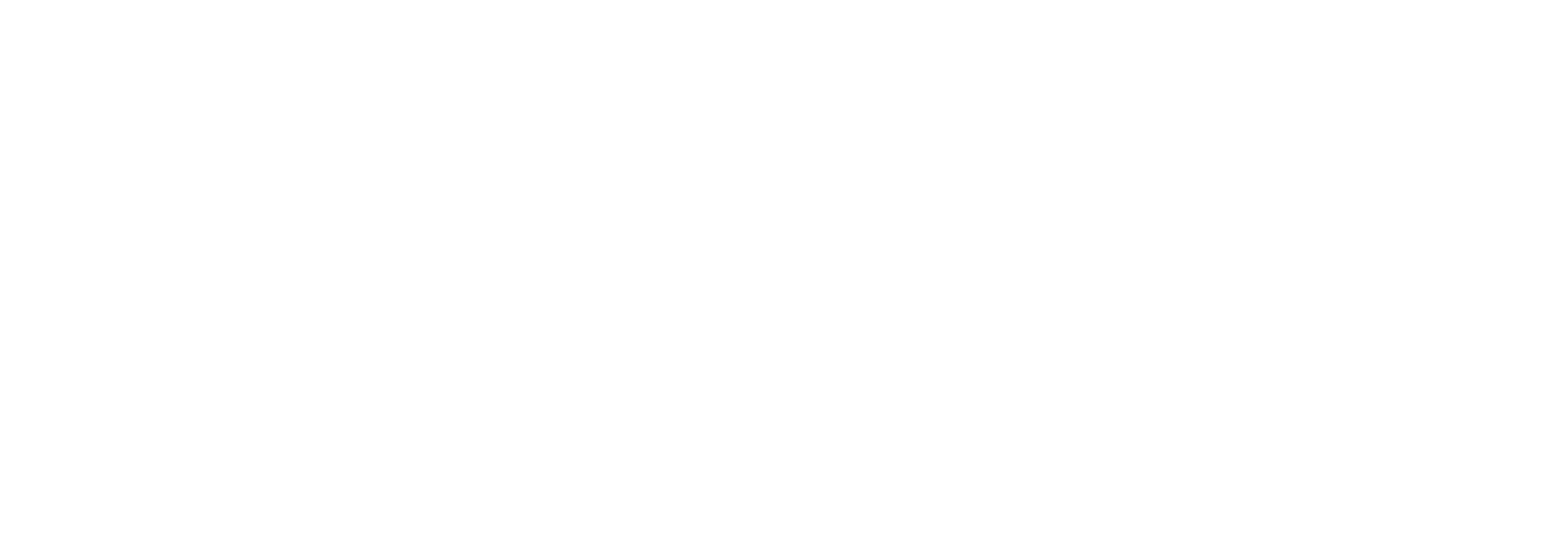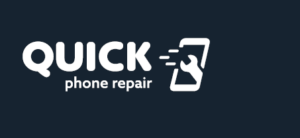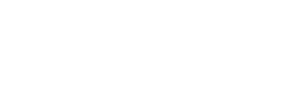Table of Contents
It may seem scary when transferring from an iPhone to an Android phone. If you do it properly, it can make all the difference in how fluidly you can transfer your essential data to the new device and start using it right away. This article covers every step of every necessary action so you will not lose any important information while switching.
Preparation: What You'll Need
Before beginning the transfer process, you’ll want to gather some essential items. You’ll need your:
- Old iPhone,
- Your new Android smartphone,
- A stable internet connection (with Wi-Fi being the most recommended option),
- A USB-to-Lightning cable, and a Google account.
It’s also important to have patience, as the transfer can take anywhere from 30 minutes to an hour, depending on the amount of data you’re moving.
Pre-Transfer Checklist
Before transfer, prepare and consider some things to be done. First, the prerequisite is that the Android should have Android 12 installed. Charging devices for some time before transfer is also fundamental.
Make sure you are ready with your lock methods on both phones; this usually is PINs, passwords, or patterns. Ensure that there is free space in storage enough to receive all the transferred data.
Critical Pre-Transfer Steps
Before transferring your data, you’ll need to disable some Apple-specific services. Start by turning off ‘iMessage’ in your iPhone settings by navigating to the ‘Messages’ section and switching off the iMessage toggle. You’ll also need to deregister FaceTime by turning it off in the settings. To complete the iMessage deregistration, visit Apple’s support page, enter your phone number, confirm the link sent to your device, and enter the verification code.
Data Transfer Methods
Here are a few methods that you can use to transfer your data from iPhone to Android:
1. USB Cable Transfer
The USB cable method offers a direct and typically more reliable way to transfer your data. You just need to follow the steps below:
Step 1: Switch on your new Android device and select “Start” from the initial setup.
Step 2: Tap on Wi-Fi and select the option that says to copy apps and data.
Step 3: Connect your iPhone to the Android device via a USB-C to Lightning cable.
Step 4: You will be required to select particular data that will transfer such as contacts, events from the calendar, pictures, videos, and messages.

2. Wireless Transfer
If you prefer a cable-free approach, you can use the wireless transfer method. All you need to do is:
Step 1: In Android setup. Select “No cable option,” then go for “copy without cable.” Then switched from “iPhone.”.
Step 2: Open up your Google account and find the “Switch to Android” application through the Apple App Store.
It will allow you to transfer contacts, calendar events, photos, and videos over Wi-Fi.
3. Samsung Smart Switch App
You can transfer data from Samsung users by using the Smart Switch app. Here’s how to do it:
Step 1: To transfer using a cable, connect both devices with a USB cable.
Step 2: Trust the connection on your iPhone and select which of your data and apps should transfer.
Step 3: The transfer wireless process is to open Smart Switch, choose “Receive data”, then choose iPhone or iPad, retrieve the data from iCloud, log into Apple ID, and choose data to move.

Transferable and Non-Transferable Data
Not everything will transfer seamlessly between devices. You can expect to successfully move contacts, calendar events, photos, videos, some app data, and Wi-Fi passwords.
However, certain items won’t transfer, including Face ID/Touch ID settings, Apple Pay information, Apple Mail data, iTunes-synced content, Apple Music, and iMessage history.
Handling iCloud Data
Step 1: Access your iCloud media from Apple’s Data and Privacy page.
Step 2: Transfer Data Request Share with Google Photos as the destination
Step 3: Sign in to your Google account and transfer the data.
This will require you to manually copy the notes into Google Keep and move reminders into task management apps in order to keep them.
Additional Tips and Considerations
When transferring your data, patience is key. In most cases, this should be 15-30 minutes for small transfers, while major data transfers of more than 200GB may take longer, up to one hour.
Always back up iPhone data before transferring, then keep both devices with decent levels of battery and the process will be transferred at an excellent Wi-Fi network pace.
Troubleshooting
You may encounter some common problems during the transfer, such as not having enough storage, Android versions that do not work together, weak Wi-Fi connections, or old transfer apps. Free up space on your new device, update the Android system, use a strong Wi-Fi network, and get the latest transfer apps to solve these problems.
Conclusion
Transfer your data from an iPhone to an Android device without complications. Follow these steps carefully, and understanding how to migrate data will ensure that all your essential information is transferred and you can start enjoying the experience with your new Android device.
But, are you unable to follow these steps? Then contact Quick Phone Repair! Remember that different phone manufacturers might have slight differences in the process of transferring. So, just check out the services that Quick Phone Repair provides and easily transfer data from iPhone to Android.